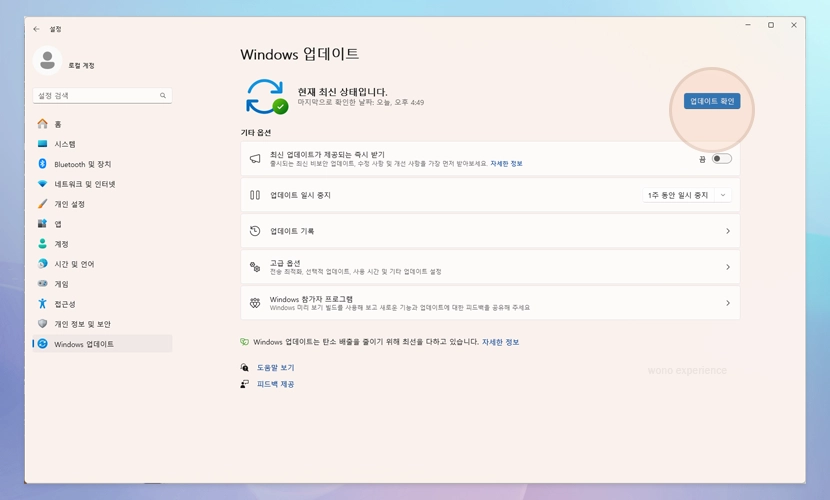
Windows 업데이트 및 최신 드라이버 유지
윈도우를 주기적으로 업데이트 하고, 최신 드라이버로 유지하는게 중요하다. Windows 업데이트는 Win+R키 - ms-setting:windowsupdate 입력 - 업데이트 확인을 통하여 진행 할 수 있다. 최신 드라이버 유지는 3DP Chip 또는 CCleaner로 업데이트하기를 권장한다. 둘 다 검색을 통해 쉽게 다운로드 가능하며, 무설치로 진행된다.
*다운로드 설명은 아래에서 찾을 수 있다.
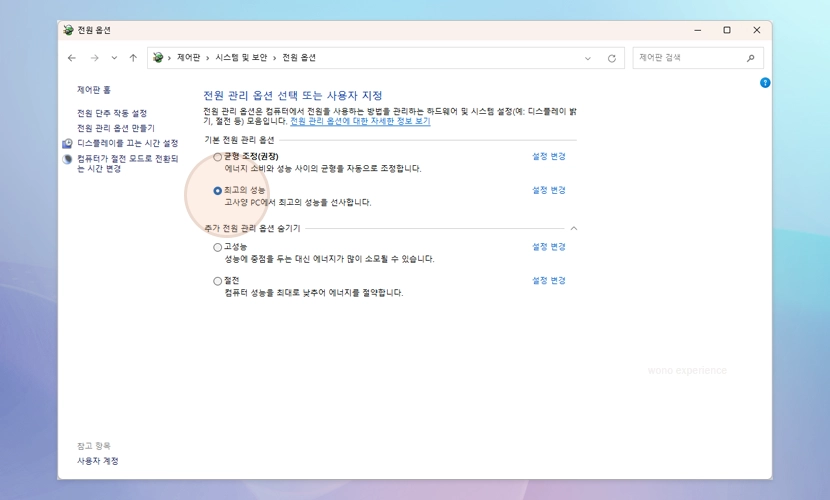
전원 설정은 최고의 성능 모드로 변경
데스크탑 PC는 '최고의 성능 모드', 노트북은 '고성능 모드' 를 추천한다. 모드 변경 후에 디스플레이 끄기와 컴퓨터를 절전 모드로 설정의 시간은 본인에 맞게 변경하기 바란다. 우선 명령프롬프트 관리자 권한으로 실행하고 최고의 성능 모드는 powercfg -duplicatescheme e9a42b02-d5df-448d-aa00-03f14749eb61 입력한다. 고성능 모드는 powercfg -s 8c5e7fda-e8bf-4a96-9a85-a6e23a8c635c 입력한다. 확인은 Win+R키 - 제어판 입력 - 시스템 및 보안 - 전원 옵션에서 할 수 있다.

마우스 포인터 정확도 향상 끄기
Win+R키 - main.cpl 입력 - 포인터 옵션 에서 '마우스 포인터 정확도 향상' 체크를 해제한다. 초반에 마우스 움직임이 어색할 수 있지만, 마우스 커서가 일정한 속도로 움직이는게 사용에 유리하다. 예로는 FPS 게임, 포토샵 등에 해당된다.
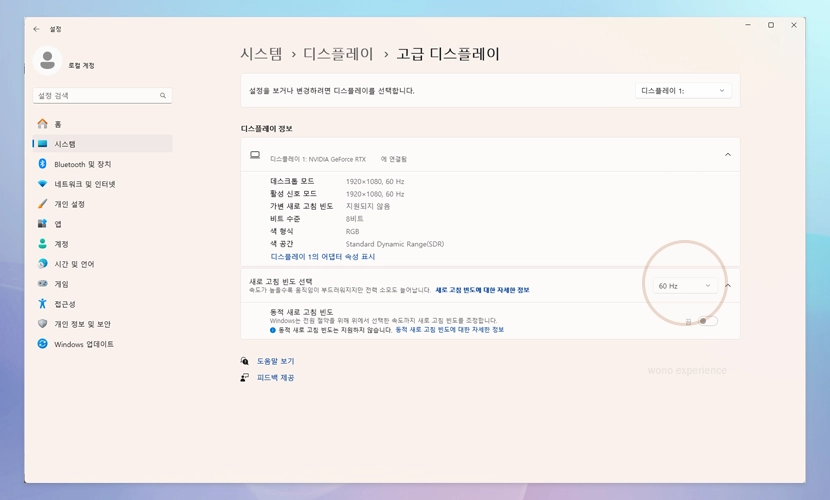
본인 모니터에 맞는 주사율로 변경
모니터가 고주사율을 지원함에도 불구하고 어떤 모니터든 관계없이 60Hz 기본으로 설정된다. Win+R키 - ms-settings:display 입력 - 고급 디스플레이 - 새로 고침 빈도에서 본인의 모니터에 맞는 주사율로 변경한다. 모니터 성능이 고주사율이면 144Hz, 165Hz, 240Hz 등으로 변경 될 것이다.
불필요한 시작 프로그램 사용안함 선택
윈도우가 실행되면 시작 프로그램에 등록된 프로그램들이 자동으로 실행이 된다. 대부분 프로그램을 설치하면서 시작 프로그램으로 등록된 파일들이다. 예로는 원드라이브, 카카오톡, 한글 업데이트 등인데 시작 프로그램에 등록을 해제하고 필요할 때만 쓰는 것이 컴퓨터 속도를 높이는데 유리하다. Win+R키 - msconfig - 시작 프로그램 - 작업 관리자 열기로 가면 시작 앱 목록이 보인다. Security, Audio 외의 프로그램은 '사용 안함'으로 변경하자.
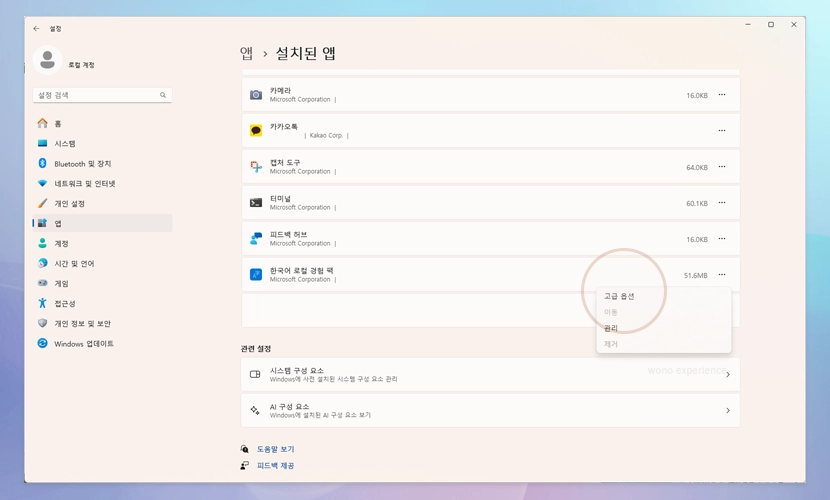
게임 모드 또는 이 앱을 백그라운드에서 실행 안 함
윈도우11과 윈도우10은 조금 차이가 있다. 윈도우11에서는 설정 - 게임 - 게임 모드를 켜고, 설정 - 앱 - 설치된 앱 - 미트볼 메뉴(점 세개) - 고급 옵션 - 백그라운드 앱 사용 권한 - 실행 안 함을 선택한다. 고급 옵션 메뉴는 프로그램 명 아래에 Microsoft Corporation 으로 표기된 앱만 나타난다. 윈도우10은 설정- 게임 - 게임 모드를 끄고, 설정- 개인 정보 - 백그라운드 앱에서 불필요한 프로그램 또는 모든 프로그램을 사용 안함으로 하면 된다.
저장소의 임시 파일 정리
주기적으로 윈도우의 임시 파일을 정리하자. 특히 프로그램을 설치한 후, 업데이트를 한 후 즉시가 아닌 수 일 이내에 정리하는 습관을 가지는게 좋다. Win+R키 - temp 입력하여 나오는 모든 파일을 선택하고 삭제한다. Win+R키 - %temp% 입력하여 나오는 모든 파일을 선택하고 삭제한다. 권한이 필요하다고 하면 '계속', 삭제 안되는 파일이 있다고 하면 '무시'를 하고 진행하자.
레지스트리 정리
주기적으로 윈도우의 임시 파일을 정리하 듯이 레지스트리 또한 정리하자. 수동으로 직접 정리하기는 힘들다. 자동 레지스트리 최적화 프로그램을 이용하는게 좋다. 추천 프로그램은 CCleaner, Wise Registry Cleaner, Ez Cleaner 등이 있다.
저사양 컴퓨터는 아래의 기능까지 추가로 변경하면 더욱 성능이 좋아질 수 있다.
고급 시스템 설정에서 시각 효과 최적 성능으로 조정
Win+R키 - SystemPropertiesAdvanced 입력 - 고급 - 성능 - 설정 - 시각효과에서 '최적 성능으로 조정' 으로 체크하고 컴퓨터를 사용한다. 글을 보는데 불편하다면 '화면 글꼴의 가장자리 다듬기' 정도 체크하고 사용해보자.
인덱싱 서비스 비활성화
Win+R키 - services.msc 입력 - Windows Search - 속성 - 시작 유형을 '사용 안함'으로 한다. 그리고 중지 버튼을 누르자. HDD와 속도가 느린 QLC SSD는 크게 체감 할 수 있을 것이다.





댓글